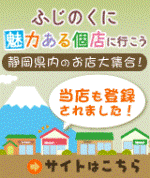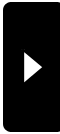2018年09月14日
【エクセルのコツ】 第4回 魔法のハケ (繰り返し書式コピーをするときは。。。)
こんにちは@^^@ SBです。
魔法ネタひっぱってます・・・ ^^
前回は、「F4」で繰り返し動作ができることをお伝えしました。
ひとつ前の動作を繰り返すことを利用して、
フォーマット作成時などに、便利、ということでしたよね。
では、既に出来上がっている書式をコピーしたい場合、
または、F4の魔法が解けてしまった後 (ほかの動作をはさむと、繰り返す動作が変わってしまいます )
)
はどうしたらよいでしょうか?
<答え>
「書式のコピー」をしましょう♪
当然といえば当然なのですが。。
では、便利な、「書式設定ボタン」を使った方法を、ご説明していきます。
おさらいになるかもしれませんが、最後に繰り返しのコツをお伝えしますので、
しばしお付き合いを。
<例>
今回の例は、たとえばこんな感じ。

「めあり」の欄から作り始めたので、
「めあり」の書式だけが完璧です。
【背景の色】
【フォント】
【フォントサイズ】
【枠線】
たくさん設定したので、「めあり」以外の欄に一から設定しなおすのは大変です
そこで書式のコピー。
まず、コピー元の、【B3:C5】を選択して、
ホームタブの「ハケマーク」をポチっ。
ハケマークがボタンを押されたように、選択されます。

そして、ぴーたーの欄左上端の、【B6】をクリック。

はい 、 書式がすべてコピーできました
、 書式がすべてコピーできました

(貼り付け先の、左上1セルを選ぶと、コピー元と同じ大きさの範囲に貼り付けられます。)
でも、ここでハケマークを見ると、
選択が解除されて、ハケの魔法が消えてしまっていますよね、、
ここから本日のポイント、
書式のコピーを繰り返したいときは、ハケマークをWクリックします!
では、コピー元を選択し、ハケマークを 「Wクリック」 、
そしてテンポよく、
「まだむ」 「しゃーろっと」 「てぃぶ」 に順に1クリックづつ。

あっという間に完成です


ハケマークをWクリックしたときは、解除するまで、何回でも書式貼り付けができるため、
「Esc」
で解除します。
おつかれさまでした

【エクセルのコツ】
・人にはなかなか聞けなかったあの操作を教えます♪
・仕事ができる人のエクセルテクニック、をこっそりご紹介。
これからも続けていきたいと思います。お楽しみに♪
魔法ネタひっぱってます・・・ ^^
前回は、「F4」で繰り返し動作ができることをお伝えしました。
ひとつ前の動作を繰り返すことを利用して、
フォーマット作成時などに、便利、ということでしたよね。
では、既に出来上がっている書式をコピーしたい場合、
または、F4の魔法が解けてしまった後 (ほかの動作をはさむと、繰り返す動作が変わってしまいます
 )
)はどうしたらよいでしょうか?
<答え>
「書式のコピー」をしましょう♪
当然といえば当然なのですが。。
では、便利な、「書式設定ボタン」を使った方法を、ご説明していきます。
おさらいになるかもしれませんが、最後に繰り返しのコツをお伝えしますので、
しばしお付き合いを。
<例>
今回の例は、たとえばこんな感じ。
「めあり」の欄から作り始めたので、
「めあり」の書式だけが完璧です。
【背景の色】
【フォント】
【フォントサイズ】
【枠線】
たくさん設定したので、「めあり」以外の欄に一から設定しなおすのは大変です

そこで書式のコピー。
まず、コピー元の、【B3:C5】を選択して、
ホームタブの「ハケマーク」をポチっ。
ハケマークがボタンを押されたように、選択されます。
そして、ぴーたーの欄左上端の、【B6】をクリック。
はい
 、 書式がすべてコピーできました
、 書式がすべてコピーできました

(貼り付け先の、左上1セルを選ぶと、コピー元と同じ大きさの範囲に貼り付けられます。)
でも、ここでハケマークを見ると、
選択が解除されて、ハケの魔法が消えてしまっていますよね、、
ここから本日のポイント、
書式のコピーを繰り返したいときは、ハケマークをWクリックします!
では、コピー元を選択し、ハケマークを 「Wクリック」 、
そしてテンポよく、
「まだむ」 「しゃーろっと」 「てぃぶ」 に順に1クリックづつ。
あっという間に完成です



ハケマークをWクリックしたときは、解除するまで、何回でも書式貼り付けができるため、
「Esc」
で解除します。
おつかれさまでした


【エクセルのコツ】
・人にはなかなか聞けなかったあの操作を教えます♪
・仕事ができる人のエクセルテクニック、をこっそりご紹介。
これからも続けていきたいと思います。お楽しみに♪
【ワードのコツ】 第一回 テキストボックスになっちゃった!
昨日の企業様向けエクセル講座
【エクセルのコツ】 第10回 「Ctrl」キーの活用。
【エクセルのコツ】 第9回 セルを移動させる「2つの」方法
【エクセルのコツ】 第8回 オートフィルx書式のコピー (「せっかく作った枠線を消したくない~」の巻)
【エクセルのコツ】 第7回 オートフィル x 書式のコピー
昨日の企業様向けエクセル講座
【エクセルのコツ】 第10回 「Ctrl」キーの活用。
【エクセルのコツ】 第9回 セルを移動させる「2つの」方法
【エクセルのコツ】 第8回 オートフィルx書式のコピー (「せっかく作った枠線を消したくない~」の巻)
【エクセルのコツ】 第7回 オートフィル x 書式のコピー
Posted by @りこパソコンスクール│Comments(0)
│パソコンスクール