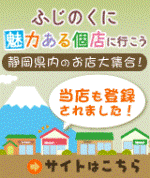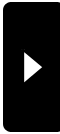2018年10月05日
【エクセルのコツ】 第9回 セルを移動させる「2つの」方法
こんにちは@^^@ SBです。
予想外の晴れ間で、職場にいてもそわそわしてしまいます
本日の、【エクセルのコツ】は、 セルを移動させる「2つの」方法 です。
セルを移動させたいとき、どのようにされていますか?
カット(切り取り)して、ペースト(貼り付け)じゃないの? と思いましたか?
実は、 2つ あります。
ひとつめは、ご存知、
<① カット&ペースト>
こちらのやり方をされている方が多いかと思います。
移動させたいデータを選択し、「切り取って」、
貼り付けたい先を選択し、「貼り付ける」。
の2段階になります。
コピー&ペーストの、姉妹のような感覚でしょうか。
コピー&ペーストのショートカットは、 【エクセルのコツ】 第2回
「コピー&ペーストをリズムよく♪」でご説明しましたが、
カット&ペーストのショートカットは、
「Ctrl」+「X」(カット/切り取り) & 「Ctrl」+「V」 です。
そして、もうひとつの方法は、
<② ドラッグ>
する方法です。
あまり知られていませんが、便利な方法です。

まず、移動させたいセル(この例だと「A2」)を選択します。
その上で、 セル枠のちょうど上 に、マウスポインタを合わせます。
(この時、マウスポインタの形が、
になっていることに注目します。)
そして、移動させたいセルまで、ドラッグ。

移動しました☆
①の例のように、2ステップ踏む必要がないので、
慣れてしまえば便利なんです♪
よければ実際に使ってみてくださいね。
ちょっとしたテクニックもいいけど、
基礎からちゃんとエクセルを習いたい、という方には、
@りこパソコンスクールの、 「個別学習」 がおススメです☆
【エクセルのコツ】
・人にはなかなか聞けなかったあの操作を教えます♪
・仕事ができる人のエクセルテクニック、をこっそりご紹介。
これからも続けていきたいと思います。お楽しみに♪
予想外の晴れ間で、職場にいてもそわそわしてしまいます

本日の、【エクセルのコツ】は、 セルを移動させる「2つの」方法 です。
セルを移動させたいとき、どのようにされていますか?
カット(切り取り)して、ペースト(貼り付け)じゃないの? と思いましたか?
実は、 2つ あります。
ひとつめは、ご存知、
<① カット&ペースト>
こちらのやり方をされている方が多いかと思います。
移動させたいデータを選択し、「切り取って」、
貼り付けたい先を選択し、「貼り付ける」。
の2段階になります。
コピー&ペーストの、姉妹のような感覚でしょうか。
コピー&ペーストのショートカットは、 【エクセルのコツ】 第2回
「コピー&ペーストをリズムよく♪」でご説明しましたが、
カット&ペーストのショートカットは、
「Ctrl」+「X」(カット/切り取り) & 「Ctrl」+「V」 です。
そして、もうひとつの方法は、
<② ドラッグ>
する方法です。
あまり知られていませんが、便利な方法です。

まず、移動させたいセル(この例だと「A2」)を選択します。
その上で、 セル枠のちょうど上 に、マウスポインタを合わせます。
(この時、マウスポインタの形が、

になっていることに注目します。)
そして、移動させたいセルまで、ドラッグ。

移動しました☆
①の例のように、2ステップ踏む必要がないので、
慣れてしまえば便利なんです♪
よければ実際に使ってみてくださいね。
ちょっとしたテクニックもいいけど、
基礎からちゃんとエクセルを習いたい、という方には、
@りこパソコンスクールの、 「個別学習」 がおススメです☆
【エクセルのコツ】
・人にはなかなか聞けなかったあの操作を教えます♪
・仕事ができる人のエクセルテクニック、をこっそりご紹介。
これからも続けていきたいと思います。お楽しみに♪
2018年10月03日
【エクセルのコツ】 第8回 オートフィルx書式のコピー (「せっかく作った枠線を消したくない~」の巻)
こんにちは@^^@ SBです。
台風大丈夫でしたでしょうか?
浜松でも大規な停電があり、備えの大切さを感じました。
週末にも台風が来るようですので、もういちど備えを見直したいですね。
本日の【エクセルのコツ】も、
「オートフィルx書式のコピー 」にまつわるものです。
前回は、「書式をコピーできて便利」な例でしたが、
今回は、 「コピーされると困る」 ケースの、回避方法をご紹介したいと思います。
題して、
「せっかく作った枠線を消したくない~」の巻、
そのままなのですが、、
では、さっそく例を見ていただきましょう。
一番上の行に、数式を入力しています。
エクセルは、数式もコピーできますので、
オートフィルを使って、下の行に数式をコピーしていきます。
こんな感じになりますね。
このままですと、せっかく作ってあった、合計欄の上の二重線が消えてしまう~

ということで、
回避方法。
オートフィルオプション(図赤丸のところ)を開いて、
「書式なしコピー」を選択。
すると。
二重線消さずにすみました~


ちょっとしたことですが、作業のやり直しがなくてうれしいですよね

ご活用ください♪
【エクセルのコツ】
・人にはなかなか聞けなかったあの操作を教えます♪
・仕事ができる人のエクセルテクニック、をこっそりご紹介。
これからも続けていきたいと思います。お楽しみに♪
Posted by @りこパソコンスクール│Comments(0)
│パソコンスクール
2018年09月28日
クレジットカード決済について
しばらく使用でませんでしたクレジットカートによるお支払いができるようになりました。
ただし、各種試験料につきましてはこれまで通りお振込みでの対応とさせていただきます。
クレジットカードによるお支払いには5%の手数料を上乗せしてご請求させていただきます。
square Reader

ただし、各種試験料につきましてはこれまで通りお振込みでの対応とさせていただきます。
支払い可能な内容は以下の通りです。
・定期講座
・プライベート講座
・メンテナンス・修理等
・PCやプリンター等の機器類
・制作料(HP・プログラム・各種書類等)
・ご相談料
・講師料
・出張・訪問料
・キャリアコンサルティング費用
・プライベート講座
・メンテナンス・修理等
・PCやプリンター等の機器類
・制作料(HP・プログラム・各種書類等)
・ご相談料
・講師料
・出張・訪問料
・キャリアコンサルティング費用
【ご注意事項】
クレジットカードによるお支払いには5%の手数料を上乗せしてご請求させていただきます。
使用可能なクレジットカード
・VISA
・MASTER
・American Express
・MASTER
・American Express
square Reader
Posted by @りこパソコンスクール│Comments(0)
│お知らせ
2018年09月28日
【エクセルのコツ】 第7回 オートフィル x 書式のコピー
こんにちは@^^@ SBです。
【エクセルのコツ】 第7回 は、 「オートフィル x 書式のコピー」 ということで、
またまた、オートフィルに戻って参りました~
それだけ、
エクセルにおいて、オートフィル機能は、
「便利」で「奥が深い」んです☆
「書式のコピー」機能については、先にご説明していますが、
オートフィルを使っても「書式のコピー」ができます。
使いこなすと、楽に作業ができます。
「オートフィルオプション」
(オートフィルコピーのドラッグ後に、右下の小さなマークを開く)
の選択で、できることが変わりますので、
それぞれ、ご説明していきます。
まず、
コピーする元のデータ(めありーの欄)を選択、右下に「+」マークを出し、下までドラッグします。

①「オートフィルオプション:セルのコピー」の場合

→ すべて(書式もデータも)コピーされます。
②「オートフィルオプション:書式のみコピー」の場合

→ 書式のみコピーされます。(データはコピー前のものが残ります。)
③「オートフィルオプション:書式なしコピー」の場合

→ データのみコピーされます。(書式はコピー前のものが残ります。)
ですので、 オートフィル で書式をコピーしたい場合は、
②の「オートフィルオプション:書式のみコピー」
を使えばよいということになります
もうひとつ例を挙げます。

このような例で、同じ書式の欄を複数つくりたい場合、
同様に、
②の「オートフィルオプション:書式のみコピー」
で作成することができます。

初めて訪れてくださった方、よろしければ、以前の【エクセルのコツ】記事もご覧ください☆
【エクセルのコツ】
・人にはなかなか聞けなかったあの操作を教えます♪
・仕事ができる人のエクセルテクニック、をこっそりご紹介。
これからも続けていきたいと思います。お楽しみに♪
【エクセルのコツ】 第7回 は、 「オートフィル x 書式のコピー」 ということで、
またまた、オートフィルに戻って参りました~
それだけ、
エクセルにおいて、オートフィル機能は、
「便利」で「奥が深い」んです☆
「書式のコピー」機能については、先にご説明していますが、
オートフィルを使っても「書式のコピー」ができます。
使いこなすと、楽に作業ができます。
「オートフィルオプション」
(オートフィルコピーのドラッグ後に、右下の小さなマークを開く)
の選択で、できることが変わりますので、
それぞれ、ご説明していきます。
まず、
コピーする元のデータ(めありーの欄)を選択、右下に「+」マークを出し、下までドラッグします。
①「オートフィルオプション:セルのコピー」の場合
→ すべて(書式もデータも)コピーされます。
②「オートフィルオプション:書式のみコピー」の場合
→ 書式のみコピーされます。(データはコピー前のものが残ります。)
③「オートフィルオプション:書式なしコピー」の場合
→ データのみコピーされます。(書式はコピー前のものが残ります。)
ですので、 オートフィル で書式をコピーしたい場合は、
②の「オートフィルオプション:書式のみコピー」
を使えばよいということになります

もうひとつ例を挙げます。
このような例で、同じ書式の欄を複数つくりたい場合、
同様に、
②の「オートフィルオプション:書式のみコピー」
で作成することができます。
初めて訪れてくださった方、よろしければ、以前の【エクセルのコツ】記事もご覧ください☆
【エクセルのコツ】
・人にはなかなか聞けなかったあの操作を教えます♪
・仕事ができる人のエクセルテクニック、をこっそりご紹介。
これからも続けていきたいと思います。お楽しみに♪
Posted by @りこパソコンスクール│Comments(0)
│パソコンスクール
2018年09月27日
駐車場のご注意
試験会場の隣に駐車場ができましたので、建物前への駐車は不可となりました。
試験を受けられる方は、事前に交通アクセスより駐車場の位置をご確認の上、
No.32~No.39 No.1~No.10 へ駐車をお願いいたします。
駐車場のご案内
※別ウィンドウで開きます
建物前へご駐車されますと、試験中でも車の移動をお願いしなければなりませんのでご注意ください。
試験を受けられる方は、事前に交通アクセスより駐車場の位置をご確認の上、
駐車場のご案内
※別ウィンドウで開きます
建物前へご駐車されますと、試験中でも車の移動をお願いしなければなりませんのでご注意ください。
Posted by @りこパソコンスクール│Comments(2)
│試験関連