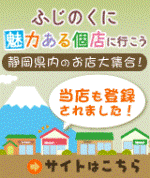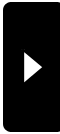2018年10月26日
【ワードのコツ】 第一回 テキストボックスになっちゃった!
こんにちは@^^@ SBです。
気持ちの良い秋晴れで、一年のうちで一番過ごしやすい季節だなと感じます。
行楽もいいですし、今のうちに大掃除というのもいいですね♪
本日は、番外編で、【ワードのコツ】です。
生徒さまのお薦めで、
先生から習ったこの機能が便利だよ!ブログに載せなよ!といっていただいたので、
お言葉に甘えて紹介させていただきます
ワードでチラシなどを作っているとき、
ベタ打ち(ふつうに、ワード上に文字を打つ方法)をしていて、
あ、これ、「テキストボックス」に入れた方がよかったな、、」
と思ったとき、
テキストボックス挿入して、文字を打ち直していますか?
実は、打ち直さなくてもいいんです♪

普通に、タイピングした状態です。

テキストボックスにしたい文字を選択します。

ホームタブ - 「テキストボックス」ボタン から、任意のテキストボックスを選びます。

はい、テキストボックスになっちゃいました~!
気持ちの良い秋晴れで、一年のうちで一番過ごしやすい季節だなと感じます。
行楽もいいですし、今のうちに大掃除というのもいいですね♪
本日は、番外編で、【ワードのコツ】です。
生徒さまのお薦めで、
先生から習ったこの機能が便利だよ!ブログに載せなよ!といっていただいたので、
お言葉に甘えて紹介させていただきます

ワードでチラシなどを作っているとき、
ベタ打ち(ふつうに、ワード上に文字を打つ方法)をしていて、
あ、これ、「テキストボックス」に入れた方がよかったな、、」
と思ったとき、
テキストボックス挿入して、文字を打ち直していますか?
実は、打ち直さなくてもいいんです♪
普通に、タイピングした状態です。
テキストボックスにしたい文字を選択します。
ホームタブ - 「テキストボックス」ボタン から、任意のテキストボックスを選びます。
はい、テキストボックスになっちゃいました~!
2018年10月26日
昨日の企業様向けエクセル講座
こんにちは@^^@
10/24の企業様向エクセル講座は、
8名定員のうち、9名お申込みいただき、9名で実施させていただきました。
エクセル初心者講座ということで、
エクセルへの
・文字の入力、数字の入力からはじまり、
・書式の設定、
・四則演算、簡単な関数まで、
ご説明させていただきました。
業務の効率化、時短に役に立ちそう、と嬉しいお声をいただきました。
紙面上で売上計算やシフト計算をされている方など、
エクセルの四則演算を利用するだけで、
業務がぐっとラクになります。
それぞれ本業でお忙しいと思いますが、
独学でやってこられた方も、ちょっとしたコツを習う時間をとると、
長い目で見たときにプラスになるかもしれませんよ?
ご希望に合わせた研修もご相談可能ですので、
よろしければお問合せください。
ご参加いただきました皆様、本研修をお選びいただきました企業様、
この度は、誠にありがとうございました。

10/24の企業様向エクセル講座は、
8名定員のうち、9名お申込みいただき、9名で実施させていただきました。
エクセル初心者講座ということで、
エクセルへの
・文字の入力、数字の入力からはじまり、
・書式の設定、
・四則演算、簡単な関数まで、
ご説明させていただきました。
業務の効率化、時短に役に立ちそう、と嬉しいお声をいただきました。
紙面上で売上計算やシフト計算をされている方など、
エクセルの四則演算を利用するだけで、
業務がぐっとラクになります。
それぞれ本業でお忙しいと思いますが、
独学でやってこられた方も、ちょっとしたコツを習う時間をとると、
長い目で見たときにプラスになるかもしれませんよ?
ご希望に合わせた研修もご相談可能ですので、
よろしければお問合せください。
ご参加いただきました皆様、本研修をお選びいただきました企業様、
この度は、誠にありがとうございました。

2018年10月19日
【エクセルのコツ】 第10回 「Ctrl」キーの活用。
こんにちは@^^@ SBです。
涼しくて過ごしよい季節になりましたね。SBは「体力づくりの秋」にしたいと思います♪
久しぶりの【エクセルのコツ】になってしまいました。
第10回目の本日は、
「Ctrl」キーの便利な使い方をご紹介したいと思います。
コピー&ペーストについては、複数の記事でご説明してきましたが、
今回は考え方を変えて、
「最初から複数のセルに同じ操作をかける」
ということをやっていきたいと思います。
複数のセルに同じ操作をかける、ということは、
複数のセルを同時に選択しておくことが必要です。
その操作に、「Ctrl」キーを使います。
「Ctrl」を押しながら、セルを選択すると、複数セルの選択ができます。
例を見てみましょう。

たとえば、こんな表で、「入荷」「売上」「入荷」.....など交互に欄があり、見やすく色をつけたい場合。

「Ctrl」を押しながら、マウスで色をつけたいセルを選択し、色をつけます。

いっぺんに色がつきました!
コツ:
Ctrlキーを押すと、先に選択されていたセルも含まれてしまうので、
選択したい一つ目のセルを選んでから、Ctrlを押し、他の選択したいセルをクリックしていく。と覚えるとスムーズです。
一つづつのセルでなくても、可能です。
先ほどの例で、見出しだけでなく、列ごと丸々色をつけたい場合、

まず、一つ目の範囲を選択し、「Ctrl」キーを押します。

Ctrlキーを離さず、2つめの範囲、3つ目の範囲を選択していきます。

そして色をつけます☆
どうでしょう?できましたか?
複数範囲の選択が苦手だった方も、この機会にマスターしていただければ幸いです
涼しくて過ごしよい季節になりましたね。SBは「体力づくりの秋」にしたいと思います♪
久しぶりの【エクセルのコツ】になってしまいました。
第10回目の本日は、
「Ctrl」キーの便利な使い方をご紹介したいと思います。
コピー&ペーストについては、複数の記事でご説明してきましたが、
今回は考え方を変えて、
「最初から複数のセルに同じ操作をかける」
ということをやっていきたいと思います。
複数のセルに同じ操作をかける、ということは、
複数のセルを同時に選択しておくことが必要です。
その操作に、「Ctrl」キーを使います。
「Ctrl」を押しながら、セルを選択すると、複数セルの選択ができます。
例を見てみましょう。
たとえば、こんな表で、「入荷」「売上」「入荷」.....など交互に欄があり、見やすく色をつけたい場合。

「Ctrl」を押しながら、マウスで色をつけたいセルを選択し、色をつけます。
いっぺんに色がつきました!
コツ:
Ctrlキーを押すと、先に選択されていたセルも含まれてしまうので、
選択したい一つ目のセルを選んでから、Ctrlを押し、他の選択したいセルをクリックしていく。と覚えるとスムーズです。
一つづつのセルでなくても、可能です。
先ほどの例で、見出しだけでなく、列ごと丸々色をつけたい場合、

まず、一つ目の範囲を選択し、「Ctrl」キーを押します。

Ctrlキーを離さず、2つめの範囲、3つ目の範囲を選択していきます。
そして色をつけます☆
どうでしょう?できましたか?
複数範囲の選択が苦手だった方も、この機会にマスターしていただければ幸いです

2018年10月05日
【エクセルのコツ】 第9回 セルを移動させる「2つの」方法
こんにちは@^^@ SBです。
予想外の晴れ間で、職場にいてもそわそわしてしまいます
本日の、【エクセルのコツ】は、 セルを移動させる「2つの」方法 です。
セルを移動させたいとき、どのようにされていますか?
カット(切り取り)して、ペースト(貼り付け)じゃないの? と思いましたか?
実は、 2つ あります。
ひとつめは、ご存知、
<① カット&ペースト>
こちらのやり方をされている方が多いかと思います。
移動させたいデータを選択し、「切り取って」、
貼り付けたい先を選択し、「貼り付ける」。
の2段階になります。
コピー&ペーストの、姉妹のような感覚でしょうか。
コピー&ペーストのショートカットは、 【エクセルのコツ】 第2回
「コピー&ペーストをリズムよく♪」でご説明しましたが、
カット&ペーストのショートカットは、
「Ctrl」+「X」(カット/切り取り) & 「Ctrl」+「V」 です。
そして、もうひとつの方法は、
<② ドラッグ>
する方法です。
あまり知られていませんが、便利な方法です。

まず、移動させたいセル(この例だと「A2」)を選択します。
その上で、 セル枠のちょうど上 に、マウスポインタを合わせます。
(この時、マウスポインタの形が、
になっていることに注目します。)
そして、移動させたいセルまで、ドラッグ。

移動しました☆
①の例のように、2ステップ踏む必要がないので、
慣れてしまえば便利なんです♪
よければ実際に使ってみてくださいね。
ちょっとしたテクニックもいいけど、
基礎からちゃんとエクセルを習いたい、という方には、
@りこパソコンスクールの、 「個別学習」 がおススメです☆
【エクセルのコツ】
・人にはなかなか聞けなかったあの操作を教えます♪
・仕事ができる人のエクセルテクニック、をこっそりご紹介。
これからも続けていきたいと思います。お楽しみに♪
予想外の晴れ間で、職場にいてもそわそわしてしまいます

本日の、【エクセルのコツ】は、 セルを移動させる「2つの」方法 です。
セルを移動させたいとき、どのようにされていますか?
カット(切り取り)して、ペースト(貼り付け)じゃないの? と思いましたか?
実は、 2つ あります。
ひとつめは、ご存知、
<① カット&ペースト>
こちらのやり方をされている方が多いかと思います。
移動させたいデータを選択し、「切り取って」、
貼り付けたい先を選択し、「貼り付ける」。
の2段階になります。
コピー&ペーストの、姉妹のような感覚でしょうか。
コピー&ペーストのショートカットは、 【エクセルのコツ】 第2回
「コピー&ペーストをリズムよく♪」でご説明しましたが、
カット&ペーストのショートカットは、
「Ctrl」+「X」(カット/切り取り) & 「Ctrl」+「V」 です。
そして、もうひとつの方法は、
<② ドラッグ>
する方法です。
あまり知られていませんが、便利な方法です。

まず、移動させたいセル(この例だと「A2」)を選択します。
その上で、 セル枠のちょうど上 に、マウスポインタを合わせます。
(この時、マウスポインタの形が、

になっていることに注目します。)
そして、移動させたいセルまで、ドラッグ。

移動しました☆
①の例のように、2ステップ踏む必要がないので、
慣れてしまえば便利なんです♪
よければ実際に使ってみてくださいね。
ちょっとしたテクニックもいいけど、
基礎からちゃんとエクセルを習いたい、という方には、
@りこパソコンスクールの、 「個別学習」 がおススメです☆
【エクセルのコツ】
・人にはなかなか聞けなかったあの操作を教えます♪
・仕事ができる人のエクセルテクニック、をこっそりご紹介。
これからも続けていきたいと思います。お楽しみに♪
2018年10月03日
【エクセルのコツ】 第8回 オートフィルx書式のコピー (「せっかく作った枠線を消したくない~」の巻)
こんにちは@^^@ SBです。
台風大丈夫でしたでしょうか?
浜松でも大規な停電があり、備えの大切さを感じました。
週末にも台風が来るようですので、もういちど備えを見直したいですね。
本日の【エクセルのコツ】も、
「オートフィルx書式のコピー 」にまつわるものです。
前回は、「書式をコピーできて便利」な例でしたが、
今回は、 「コピーされると困る」 ケースの、回避方法をご紹介したいと思います。
題して、
「せっかく作った枠線を消したくない~」の巻、
そのままなのですが、、
では、さっそく例を見ていただきましょう。
一番上の行に、数式を入力しています。
エクセルは、数式もコピーできますので、
オートフィルを使って、下の行に数式をコピーしていきます。
こんな感じになりますね。
このままですと、せっかく作ってあった、合計欄の上の二重線が消えてしまう~

ということで、
回避方法。
オートフィルオプション(図赤丸のところ)を開いて、
「書式なしコピー」を選択。
すると。
二重線消さずにすみました~


ちょっとしたことですが、作業のやり直しがなくてうれしいですよね

ご活用ください♪
【エクセルのコツ】
・人にはなかなか聞けなかったあの操作を教えます♪
・仕事ができる人のエクセルテクニック、をこっそりご紹介。
これからも続けていきたいと思います。お楽しみに♪