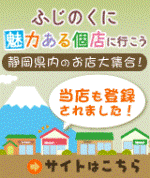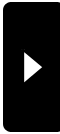2018年09月28日
【エクセルのコツ】 第7回 オートフィル x 書式のコピー
こんにちは@^^@ SBです。
【エクセルのコツ】 第7回 は、 「オートフィル x 書式のコピー」 ということで、
またまた、オートフィルに戻って参りました~
それだけ、
エクセルにおいて、オートフィル機能は、
「便利」で「奥が深い」んです☆
「書式のコピー」機能については、先にご説明していますが、
オートフィルを使っても「書式のコピー」ができます。
使いこなすと、楽に作業ができます。
「オートフィルオプション」
(オートフィルコピーのドラッグ後に、右下の小さなマークを開く)
の選択で、できることが変わりますので、
それぞれ、ご説明していきます。
まず、
コピーする元のデータ(めありーの欄)を選択、右下に「+」マークを出し、下までドラッグします。

①「オートフィルオプション:セルのコピー」の場合

→ すべて(書式もデータも)コピーされます。
②「オートフィルオプション:書式のみコピー」の場合

→ 書式のみコピーされます。(データはコピー前のものが残ります。)
③「オートフィルオプション:書式なしコピー」の場合

→ データのみコピーされます。(書式はコピー前のものが残ります。)
ですので、 オートフィル で書式をコピーしたい場合は、
②の「オートフィルオプション:書式のみコピー」
を使えばよいということになります
もうひとつ例を挙げます。

このような例で、同じ書式の欄を複数つくりたい場合、
同様に、
②の「オートフィルオプション:書式のみコピー」
で作成することができます。

初めて訪れてくださった方、よろしければ、以前の【エクセルのコツ】記事もご覧ください☆
【エクセルのコツ】
・人にはなかなか聞けなかったあの操作を教えます♪
・仕事ができる人のエクセルテクニック、をこっそりご紹介。
これからも続けていきたいと思います。お楽しみに♪
【エクセルのコツ】 第7回 は、 「オートフィル x 書式のコピー」 ということで、
またまた、オートフィルに戻って参りました~
それだけ、
エクセルにおいて、オートフィル機能は、
「便利」で「奥が深い」んです☆
「書式のコピー」機能については、先にご説明していますが、
オートフィルを使っても「書式のコピー」ができます。
使いこなすと、楽に作業ができます。
「オートフィルオプション」
(オートフィルコピーのドラッグ後に、右下の小さなマークを開く)
の選択で、できることが変わりますので、
それぞれ、ご説明していきます。
まず、
コピーする元のデータ(めありーの欄)を選択、右下に「+」マークを出し、下までドラッグします。
①「オートフィルオプション:セルのコピー」の場合
→ すべて(書式もデータも)コピーされます。
②「オートフィルオプション:書式のみコピー」の場合
→ 書式のみコピーされます。(データはコピー前のものが残ります。)
③「オートフィルオプション:書式なしコピー」の場合
→ データのみコピーされます。(書式はコピー前のものが残ります。)
ですので、 オートフィル で書式をコピーしたい場合は、
②の「オートフィルオプション:書式のみコピー」
を使えばよいということになります

もうひとつ例を挙げます。
このような例で、同じ書式の欄を複数つくりたい場合、
同様に、
②の「オートフィルオプション:書式のみコピー」
で作成することができます。
初めて訪れてくださった方、よろしければ、以前の【エクセルのコツ】記事もご覧ください☆
【エクセルのコツ】
・人にはなかなか聞けなかったあの操作を教えます♪
・仕事ができる人のエクセルテクニック、をこっそりご紹介。
これからも続けていきたいと思います。お楽しみに♪
【ワードのコツ】 第一回 テキストボックスになっちゃった!
昨日の企業様向けエクセル講座
【エクセルのコツ】 第10回 「Ctrl」キーの活用。
【エクセルのコツ】 第9回 セルを移動させる「2つの」方法
【エクセルのコツ】 第8回 オートフィルx書式のコピー (「せっかく作った枠線を消したくない~」の巻)
【エクセルのコツ】第6回 エクセルでの入力コツ☆
昨日の企業様向けエクセル講座
【エクセルのコツ】 第10回 「Ctrl」キーの活用。
【エクセルのコツ】 第9回 セルを移動させる「2つの」方法
【エクセルのコツ】 第8回 オートフィルx書式のコピー (「せっかく作った枠線を消したくない~」の巻)
【エクセルのコツ】第6回 エクセルでの入力コツ☆
Posted by @りこパソコンスクール│Comments(0)
│パソコンスクール