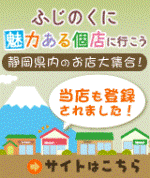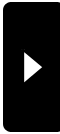2018年09月13日
【エクセルのコツ】 第3回 「F4」の魔法♪
こんにちは@^^@ SBです。
週末は、DVDを借りて、「メアリと魔女の花」を観ました♪
【エクセルのコツ】 第3回の今日は、
「F4」の便利な使い方をご紹介します♪
「F4」は、キーボードの一番上に並んでいる、ファンクションキーのひとつです。
こんな場面でとっても便利♪
<ケース1>
エクセルで、表を作っています。
たとえばこんな表。

まず、気になるのは、
人物の名前の3段を1つにまとめてしまいたい、ということ。
そこで、「めあり」の3つのセルの結合。
結合は、ホームタブの
(セルを結合して中央揃え)でOKです。

はい、「めあり」の3つのセルがひとつに結合され、中央ぞろえになりました。
残り、「ぴーたー」と「まだむ」の欄もセルを結合したいところですが、
ここで、作業を楽にする「魔法 」
」

「ぴーたー」の3つのセルを選択したあと、
「F4」
を押します。

結合できましたか?
はい。 「F4」を押すと、直前の作業を繰り返す ことができます。
思うようにいかなかった場合は、繰り返したい操作の後に、何か別の操作をしてしまっている 可能性があります。
最後に、「まだむ」の3つのセルも結合してしまいましょう。
<ケース2>
見栄えよく、枠線設定をしています。
たとえば、仕切り線を点線にするとか。
まず、「めあり」の「特徴」の欄の枠線デザインを設定します。
複雑な枠線は、「セルの書式設定」ダイヤログボックスを開いて設定していきます。

ダイヤログボックスを開く操作は、何回もやるのは手間で、できれば簡略化したいですよね。
そこで「F4」の魔法
こんな場合も、
同じパターンでしたら、「F4」繰り返しであっという間に完成♪
「ぴーたー」の「特徴」の欄を選択し、

「F4」!
たらららら~~ん♪

間の線が点線になりましたー♪
はじめて見ると、魔法のようです
同じように、「まだむ」の枠線の部分を選択して、「F4」を押せば完成です
【エクセルのコツ】
・人にはなかなか聞けなかったあの操作を教えます♪
・仕事ができる人のエクセルテクニック、をこっそりご紹介。
これからも続けていきたいと思います。お楽しみに♪
週末は、DVDを借りて、「メアリと魔女の花」を観ました♪
【エクセルのコツ】 第3回の今日は、
「F4」の便利な使い方をご紹介します♪
「F4」は、キーボードの一番上に並んでいる、ファンクションキーのひとつです。
こんな場面でとっても便利♪
<ケース1>
エクセルで、表を作っています。
たとえばこんな表。
まず、気になるのは、
人物の名前の3段を1つにまとめてしまいたい、ということ。
そこで、「めあり」の3つのセルの結合。
結合は、ホームタブの
(セルを結合して中央揃え)でOKです。
はい、「めあり」の3つのセルがひとつに結合され、中央ぞろえになりました。
残り、「ぴーたー」と「まだむ」の欄もセルを結合したいところですが、
ここで、作業を楽にする「魔法
 」
」「ぴーたー」の3つのセルを選択したあと、
「F4」
を押します。
結合できましたか?
はい。 「F4」を押すと、直前の作業を繰り返す ことができます。
思うようにいかなかった場合は、繰り返したい操作の後に、何か別の操作をしてしまっている 可能性があります。
最後に、「まだむ」の3つのセルも結合してしまいましょう。
<ケース2>
見栄えよく、枠線設定をしています。
たとえば、仕切り線を点線にするとか。
まず、「めあり」の「特徴」の欄の枠線デザインを設定します。
複雑な枠線は、「セルの書式設定」ダイヤログボックスを開いて設定していきます。
ダイヤログボックスを開く操作は、何回もやるのは手間で、できれば簡略化したいですよね。
そこで「F4」の魔法

こんな場合も、
同じパターンでしたら、「F4」繰り返しであっという間に完成♪
「ぴーたー」の「特徴」の欄を選択し、
「F4」!
たらららら~~ん♪
間の線が点線になりましたー♪
はじめて見ると、魔法のようです

同じように、「まだむ」の枠線の部分を選択して、「F4」を押せば完成です

【エクセルのコツ】
・人にはなかなか聞けなかったあの操作を教えます♪
・仕事ができる人のエクセルテクニック、をこっそりご紹介。
これからも続けていきたいと思います。お楽しみに♪
【ワードのコツ】 第一回 テキストボックスになっちゃった!
昨日の企業様向けエクセル講座
【エクセルのコツ】 第10回 「Ctrl」キーの活用。
【エクセルのコツ】 第9回 セルを移動させる「2つの」方法
【エクセルのコツ】 第8回 オートフィルx書式のコピー (「せっかく作った枠線を消したくない~」の巻)
【エクセルのコツ】 第7回 オートフィル x 書式のコピー
昨日の企業様向けエクセル講座
【エクセルのコツ】 第10回 「Ctrl」キーの活用。
【エクセルのコツ】 第9回 セルを移動させる「2つの」方法
【エクセルのコツ】 第8回 オートフィルx書式のコピー (「せっかく作った枠線を消したくない~」の巻)
【エクセルのコツ】 第7回 オートフィル x 書式のコピー
Posted by @りこパソコンスクール│Comments(0)
│パソコンスクール